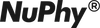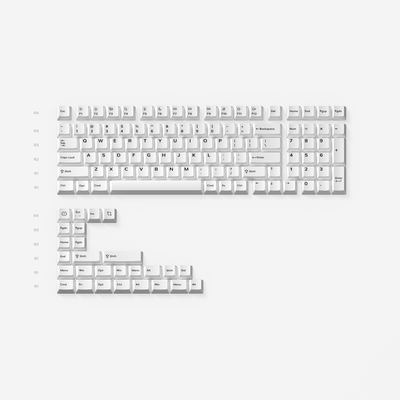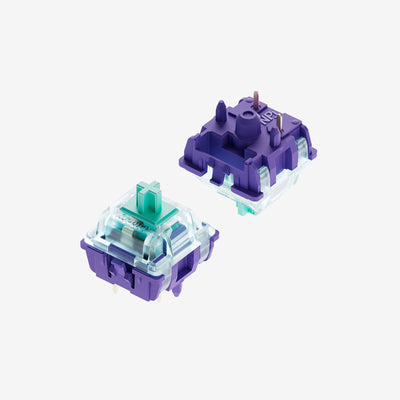Note: this guide provides instructions on flashing/upgrading the firmware on a Nordic nRF wireless chip equipped NuPhy keyboard through Bluetooth, for the purpose of which an iOS/Android mobile phone device is required to use the official nRF Connect for Mobile App. Desktop versions of nRF Connect are available but have not been tested yet.
If you're an iPhone user
1. Save the compressed firmware NUPHY_RF_OTA_Vx.x.x.zip(where x.x.x is the firmware version) to your mobile phone’s filesystem, preferably in a location where it is easy to find.
2. Install the nRF Connect for Mobile App through app store. Once the installation is successful, tap to open nRF Connect, the following main screen should be displayed. Make sure it stays on your phone’s display before starting the next step.
3. Power the keyboard through the wired mode, make sure the connection mode switch is set to the ‘WIRED’. Press FN+[ to restore the keyboard to factory Settings while refresh the nRF connect page on the phone, you can try refreshing several times until a device named "DfuTarg" is detected.
4. On your phone, tap the connect button next to the device name to connect the phone to the DfuTarg device, once the connection is successful, the interface of nRF Connect will refresh to look like the following:
5. Tap the ‘Open Document Picker’ button, locate the NUPHY_RF_OTA_Vx.x.x.zip file saved in step 1, once the file is loaded, you will be shown the following screen:
6. Tap ‘Start’ to initiate the firmware flashing process once you confirm the firmware selected is correct.
7. Do not exit the application until the progress bar reaches 100% and a success message is displayed, and keep the keyboard powered on.
8. Power off and on the keyboard again to complete the upgrade.
If you're an Android user
1. Save the compressed firmware NUPHY_RF_OTA_Vx.x.x.zip(where x.x.x is the firmware version) to your mobile phone’s filesystem, preferably in a location where it is easy to find.
2. Install the nRF Connect for Mobile App through your phone OS’s official app shop. Once the installation is successful, tap to open nRF Connect, the following main screen should be displayed. Make sure it stays on your phone’s display before starting the next step.
3. Power the keyboard through the wired mode, make sure the connection mode switch is set to the ‘WIRED’. Press FN+[ to restore the keyboard to factory Settings while refresh the nRF connect page on the phone, you can try refreshing several times until a device named "DfuTarg" is detected.
4. On your phone, tap the connect button next to the device name to connect the phone to the DfuTarg device, once the connection is successful, the interface of nRF Connect will refresh to look like the following:
5. Click the DFU button in the upper right corner (as shown by the arrow in the figure), the interface for selecting the type of burned file will pop up. Keep the default selection of Distribution packet (ZIP), if the default selection is not this option, please switch to this option. As shown in the picture below:
6. Click OK to close the pop-up window, select the zip file saved to the phone, once the file is selected, NRF Connect will automatically enter the burning state, do not exit the program and do not let the keyboard power down at this time, patiently wait for a few seconds, after the progress bar reaches 100%, the device will automatically disconnect from NRF Connect.