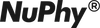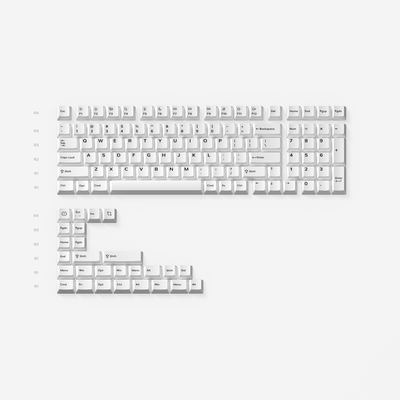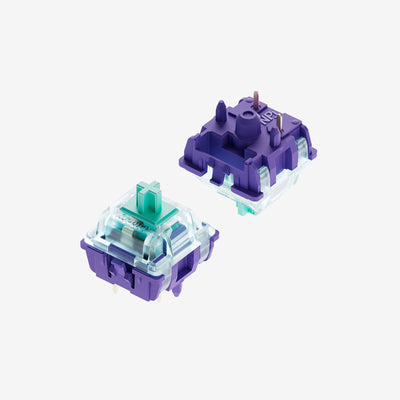Note: We are in the process of getting our code submission to enable auto-detection by the VIA Configurator merged into the official branch. This page will be updated once we receive new information.
VIA Usage Guide for NuPhy Keyboards
Initial Setup
1. Connect your device with the provided USB cable to the keyboard, which should be set to the wired mode, then go to VIA’s official online configurator at usevia.app with a Chromium-based browser.
2. Download the correct JSON file for your keyboard at NuPhy's website, the file can then be manually uploaded to the VIA configurator.
3. Click on the ‘SETTINGS’ tab(the gear icon in the top row of icons) to open the settings page. Toggle the ‘Show Design Tab’ switch on, the design tab icon(a brush) should then show up in the top row of icons.
4. Go to the design tab and drag the JSON file you have downloaded at Step 2 to the upload area at the top and upload it. Once the upload is successful, go to the ‘CONFIGURE’ tab again and click the ‘Authorize Device’ button, then select your device name in the pop-out window, an on-screen keyboard can be seen if the setup is successful.
The following is a video showing the setup process.
Remapping a Key in VIA
1. Go to the ‘CONFIGURE’ tab by clicking the top-left keyboard icon in the row of icons, an on-screen keyboard showing the current keymaps should be displayed, with the table of assignment options sitting at the bottom half.
2. Select the key to be assigned on the keyboard, whose legend should start to glow slowly, then select the assigned key value in the table, if the assignment is successful, the legend of the key will change to that of the assigned value.
3. Use the ‘SAVE+LOAD’ option(the disk icon in the left-most list) if you want to backup your keymaps.
The following is a video showing all the steps to remap a key.
Create and Configure Macros in VIA
1. A macro must be recorded first before it can be bound to a key. To record a macro, go to the ‘CONFIGURE’ tab, then select the MACROS option in the bottom left list, and click the ‘</>’ button above the text box in the center of the window to enter the recording mode.(the clapperboard button is for marco replay) The macro recording UI is shown in the following image.
2. Click on any of the macro slots M0-M15 to start recording, the macros are composed by typing text into the text box directly or combining together key codes per the definition at https://docs.qmk.fm/#/keycodes_basic , or simply type ‘?’ in the macro input box to search for the proper key code in the pop-out menu. Make sure to follow the format for the chord if you want to record key combos.
3. Once the recording is completed, click on the ‘Save’ button to save it to the corresponding slot.
4. Go back to the ‘KEYMAPS’ section, then select the slot number of the just recorded macro, and assign it in the same manner described in the previous section.
The following is a video demonstrating the recording and binding of a macro.