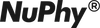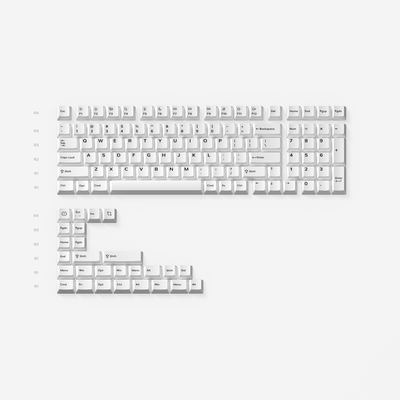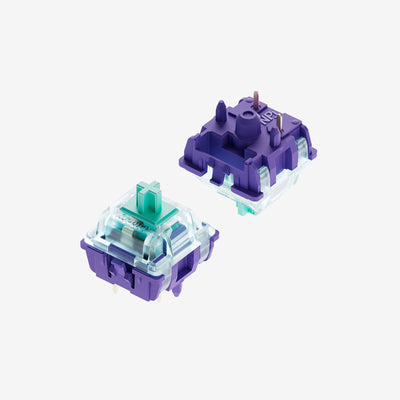FAQ
PRODUCT QUESTIONS
Are there other keyboard layouts available?
Currently, our official website only offers QWERTY (ANSI) layout keyboards. Some distributors also provide DE-ISO layout keyboards for the Gem80 model. These specialized layouts are customized by our regional distributors based on local market needs and are exclusively sold through them. If there is significant demand from customers for additional layouts, our distributors will consider customizing and releasing corresponding versions.
How many devices can a wireless keyboard connect to?
Our wireless keyboard supports up to 5 devices, but connections are not simultaneous.
- Wired Mode: Simply switch to wired mode and plug in the USB cable for immediate use.
- Wireless Mode:
- Press and hold the designated shortcut key to pair with 3 Bluetooth devices and 1 2.4G device.
- Use quick-press shortcuts to switch between paired devices effortlessly.
Why do magnetic switch keyboards only support wired mode?
To ensure optimal precision, our magnetic switch keyboards are currently designed for wired operation only. We have no plans to release wireless versions at this time. We sincerely apologize for any inconvenience this may cause.
Can you tell me more about your Price Promise policy?
- Third-Party Compatibility: Most cross-shaped keycaps (QWERTY/ANSI layout) available on the market are compatible with our keyboards.
- NuPhy Keycaps on Other Keyboards: If your external keyboard supports cross-shaped keycaps, our keycaps can generally be installed on it.
SALE TAX DEDUCTIBLE
Is customs duty included in the order total?
No customs duty is pre-calculated in your order total. Upon checkout, you will only pay for:
- Product price
- Shipping fees
Customs clearance fees (if applicable) will be directly billed to you by the destination country's customs authority after your package arrives.
Will there be additional charges like customs fees or taxes after ordering?
Customs taxes are determined by the destination country's regulations and are not under our control. While most packages clear customs smoothly without additional charges:
- Some countries may inspect shipments and levy duties if they deem the goods taxable.
- This occurs in less than 20% of cases globally based on historical data.
Important Notes:
- You are solely responsible for any customs fees assessed.
- NuPhy does not charge sales tax, VAT, or import duties.
- For precise tax calculations, consult your local customs broker or use official government import tools.
Rest assured:
- We use standardized shipping declarations to minimize inspection risks.
- If taxed, the amount will typically reflect the product's declared value (not the retail price).
ORDER ISSUES
Can I cancel an order after placing it?
We prioritize dispatching orders promptly to minimize your waiting time. Once your order is fulfilled (i.e., items have left our warehouse):
- It is unlikely we can intercept or cancel it for refund purposes.
- We sincerely apologize for any inconvenience caused. However, if your order remains unfulfilled (items still in stock/preparing for shipment):
- Contact us immediately to cancel your order.
Will I get a full refund when cancelling an order? Are there any fees?
Yes! We process full refunds for cancelled orders without additional charges.
Why does my refund amount differ from the original payment?
Refund discrepancies may occur due to exchange rate fluctuations between your payment currency and refund currency. While we guarantee a full refund:
- The converted amount may vary slightly based on real-time exchange rates.
- This is a standard banking/financial process and not an error.
Are there extra costs besides the price difference when upgrading logistics?
If upgrading from dedicated line to express shipping:
- You’ll pay the price difference.
-
Additional requirements/risk:
- You must handle customs clearance yourself.
- Higher declared values may trigger customs duties/taxes (borne by you).
CHECKOUT & PAYMENTS
What payment methods do you accept?
We accept all major payment methods, including:
- Credit/Debit Cards: American Express, Apple Pay, Diners Club, Discover, Google Pay, Mastercard, Visa
- Digital Wallets: Amazon Pay, PayPal, Shop Pay, Venmo
Please select your preferred method from the options above.
Why is my payment failing?
Payment failures may occur due to:
-
For Credit/Debit Cards:
- Incorrect card details (number, expiry date, CVV).
- Mismatched billing address.
- Insufficient funds or card limits.
-
For American Express Cards:
- Ensure the street address and postal code on your card statement exactly match the billing address provided.
-
For Other Issues:
- Contact your bank/issuer to verify the transaction status.
- Double-check entered details for typos (e.g., commas in addresses).
-
If unresolved, reply to this email or contact our Customer Support Team at service@nuphy.com with:
- Order number
- Payment error screenshots
- Card details (masked: XXXX-XXXX-XXXX-XXXX)
Other questions
Refer to this page: payment help
SHIPPING & DELIVERY
Why can’t I find my country in the "Delivery Country" section during checkout?
We sincerely apologize that we currently don’t have distribution channels for certain regions/countries. If your destination isn’t listed:
- It means we’re unable to ship to your area at this time.
- We will update our website and expand delivery coverage once reliable logistics partners are secured. For detailed delivery eligibility or remote area status, please review our Shipping Areas page.
When will my order be shipped?
All orders are dispatched within 48 business hours of confirmation. Tracking numbers are provided no later than 1 business day after dispatch. Refer to our Shipping Policy for full details.
When will my order arrive?
- Standard Delivery: Most customers receive orders within 7-15 business days.
- Remote Areas: Delivery may take 15-20 business days.
Note: Delays may occur due to unforeseen circumstances (e.g., weather, customs inspections, peak shipping seasons). While we strive for timely delivery, we cannot guarantee exact arrival dates.
Why isn’t my package status updating?
We sincerely apologize for the delay! Although tracking updates may lag:
- Packages typically update after reaching next-hop logistics hubs.
- Customs delays may cause temporary stagnation (carriers usually expedite clearance).
Recommendations:
- Wait 3-5 business days for updates.
- If no progress, contact our Customer Support Team immediately.
Tracking shows "Delivered," but I haven’t received my package.
Occasional tracking inaccuracies may occur. Your package is likely still en route:
-
Immediate Actions:
- Inquire with neighbors or local carriers for recent deliveries.
- Request a proof of delivery from the carrier (accelerates investigation).
-
If Unresolved within 7 days:
- Contact us with your order number and tracking details for investigation.
- Critical Deadline: If "Delivered" status exceeds 1 month on carrier websites, investigations will cease, and no refunds will be issued.
Why does the tracking show delivery to a different city?
- Dedicated Line Shipping: Packages may temporarily route through regional hubs before final delivery.
- DHL Orders: Due to privacy enhancements, DHL displays delivery addresses as their local service centers (actual delivery follows your specified address).
Why didn’t I receive all items in my order?
Large orders may be split into multiple shipments to meet weight limits. Rest assured:
- You’ll receive all items free of additional charges.
- Contact Customer Support if missing items aren’t received within 1 week.
How can I track my package?
- Step 1: Check your inbox for a shipping confirmation email with a tracking number.
- Step 2: If not found, verify your spam/junk folder.
- Step 3: Contact us if missing – we’ll resend the tracking details.
-
Delivery Timeline:
- Orders typically take 3-5 business days to reach carriers.
- Use the tracking number on our Order Tracking portal for real-time updates.
RETURNS & REFUNDS
How do I initiate a return/refund request?
To start your return/refund process:
- Send your order number and reason for return to our Customer Support Team.
- Attach relevant photos/videos of the product (if applicable).
We will guide you through the rest of the process promptly. For full details, please review our Return Policy.
Can I return items purchased from a distributor?
Unfortunately, we do not handle returns for orders placed through distributors. Please contact your distributor directly for their specific return policy.
What happens if my package is returned during delivery?
If a package is undeliverable due to:
- Incorrect shipping address
- Recipient unavailability
- Other delivery issues
Our warehouse will:
- Notify you immediately upon receiving the returned package.
- Confirm the shipping address with you.
- Reschedule delivery once address details are verified.
Can I get a refund to a different bank account?
Due to system limitations, refunds can only be processed to the original payment method used at checkout. To transfer funds to another account:
- Contact your bank/financial institution for assistance.
- Provide us with proof of refund completion from your bank.
Note: We do not process manual transfers between accounts.